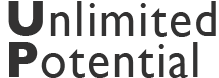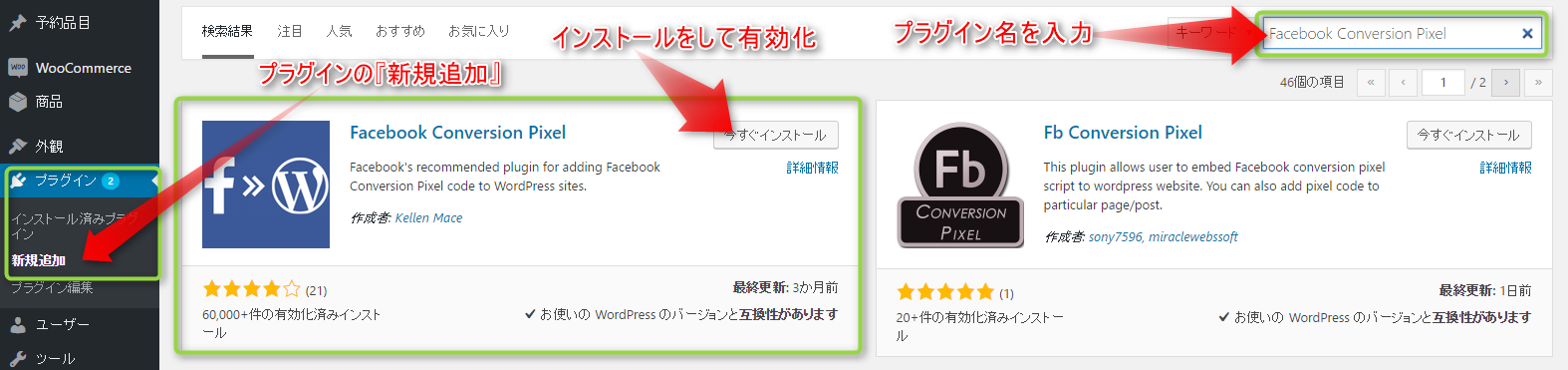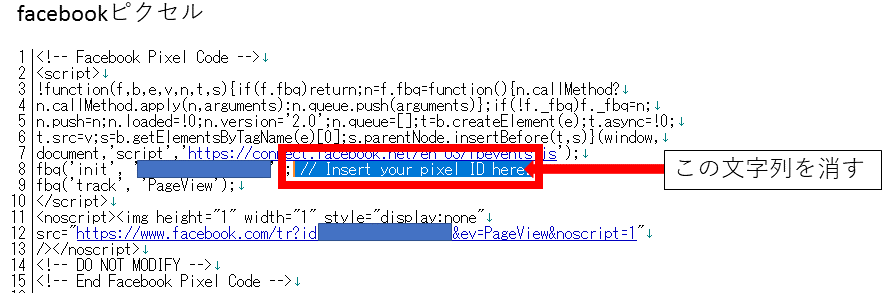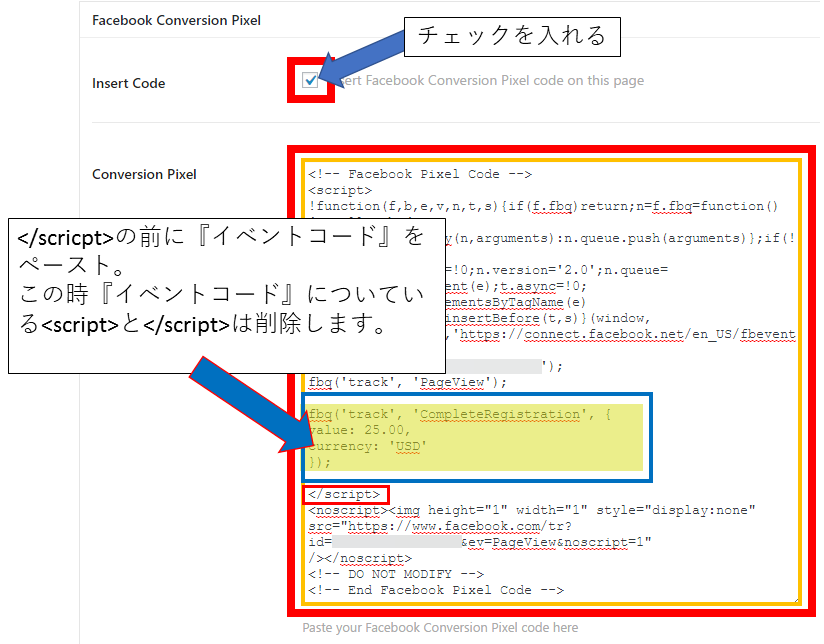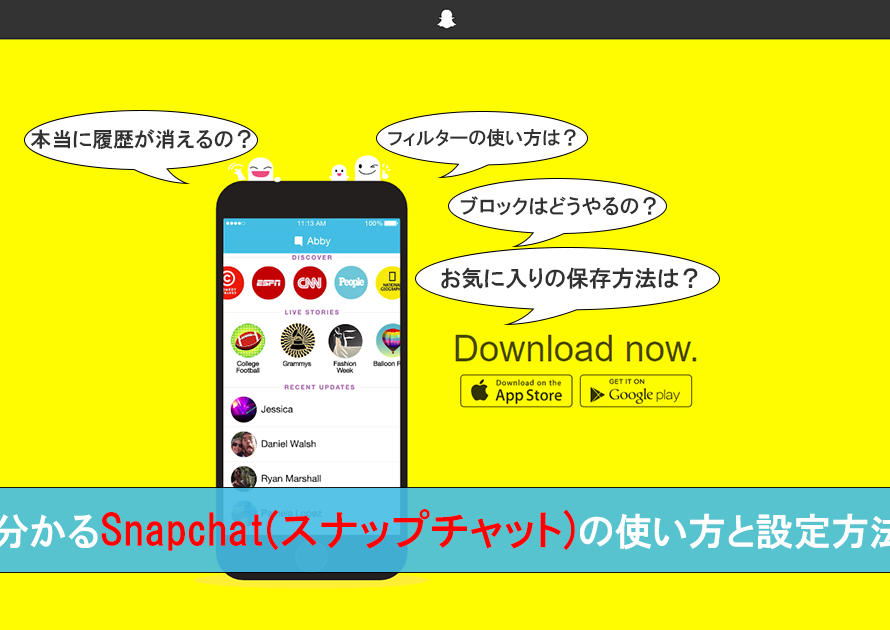Facebook広告の効果を最大化するためには、Facebookピクセルの設置が不可欠です。この記事では、WordPressにFacebookピクセルを設置する最も簡単な方法を解説します。
こんにちは!Unlimited Potetial代表の佐藤です。
今回は、FacebookピクセルをWordPressに設置(設定)するもっとも簡単な方法を解説したいと思います。
公式サイトでも解説はあるのですが・・・正直チンプンカンプン。
しかも、検索してもよく分からなかった+古かったので実際にあれこれ迷いながらまとめました。
詳しく説明してゆきますので、是非活用して頂ければと思います!
※情報に誤りがあれば、ご一報ください。
- Facebook広告を出したい
- FacebookピクセルをWordPressブログに設置して測定したいけどやり方が分からない
- Facebook広告でWordPressブログへのアクセスを増やしたい
本ブログでは「AIを活用したブログ集客」やWebマーケティングの情報をお届けする無料メールマガジンを発行しています。
ここでしか貰えない特典もありますので、ぜひご登録ください!
この記事の目次
FACEBOOK広告のコンバージョン計測の仕組み
広告は出して終わり・・・ではありません。
広告を出すという事は、お金をかけるわけですから当然そこからの『成果』を求める為に運用しますよね。
Facebook広告の魅力は1日100円から出せる事以外にも、コンバージョンといって目標の達成率をデータとして細かくとることができる事もその一つです。
簡単なイメージは以下の通りです。
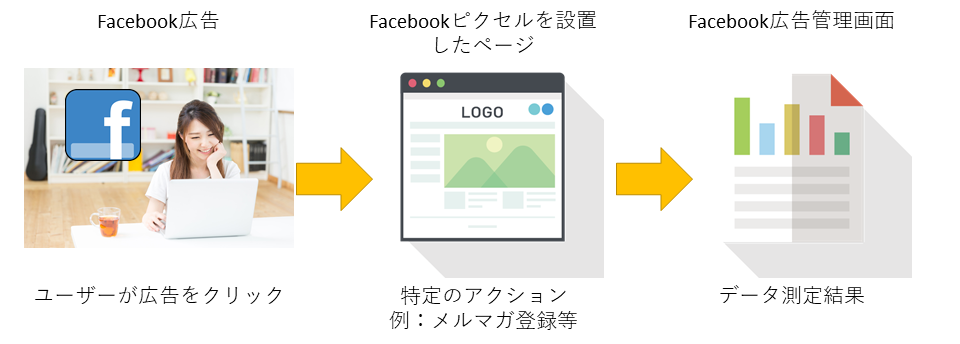
WordPressを使い、このFacebookピクセルを使って計測するためにこちらがやることは以下の5つです。
- 広告を出すにあたり必要なページを用意する。(LPやショッピングページ、メルマガ登録フォームなど)
- Facebook広告の管理画面で『Facebookピクセル』と測定用の『イベントコード』を生成する。
- 測定をするページに『イベントコードを入れたFacebookピクセル』を設置する。
- 『カスタムコンバージョン』を生成し、認識するかテストして広告ページにて設定し掲載。
- 終了期間までデータが測定される。
この記事で詳しく解説をしてゆきますが、WordPressの場合プラグインを使う事で面倒なピクセルの埋め込みをしなくて済むので初心者でもお勧めできます。
FACEBOOKピクセルとは? FACEBOOKピクセルの役割

Facebookピクセルとは、Facebook広告を運用する際に以下の9つを測定する時に活用するコードの事を指します。
- コンテンツを表示:利用者がいつアクセスしたのかを追跡する
- 検索:利用者が検索をいつ完了させたのかを追跡する
- カートに追加:利用者がウェブサイトのショッピングカートにアイテムを追加したときにトリガーさせます。
- ウィッシュリストへの追加:利用者がウェブサイトのウィッシュリストにアイテムを追加または保存したときにトリガーさせます。
- チェックアウトを開始:利用者がウェブサイトのチェックアウトフローを開始したときにトリガーさせます。
- 支払い情報の追加:利用者が支払い情報をアカウントまたはチェックアウトフローで追加したときにトリガーさせます。
- 購入:注文の確認ページに置くか、購入ボタンからトリガーさせるようにし、利用者による製品の購入が完了したことを伝えます。
- リード:フォームの確認ページに置くか、リードフォームの入力が完了して送信ボタンをクリックしたときにトリガーさせます(例: 利用者がニュースレターに登録したとき)。
- 登録完了:登録フォームの確認ページに置くか、登録フォームの入力が完了して送信ボタンをクリックしたときにトリガーさせます(例: 利用者がサービスに登録したとき)。
簡単に言うと、これらのいずれかの目的で広告を運用する場合はFacebookピクセルを設置しておくことで、単なるアクセス集めではなくそこからの目標達成率の詳細をデータとして得られるようになるんです。
※トリガーとは、そのことをキッカケとして発生するという意味です。
この場合は、このアクションが発生したらカウントするという事です。
得たデータは、Facebook広告の管理ページ上で閲覧ができますので『リマーティング』と言って、再度同じもしくは似た広告やターゲットに向けて広告を出すときに流用する事が出来ます。
こうすることにより、どんどん成約率の高い広告運用が出来るようになるのでコストパフォーマンスをどんどん高めてゆけるわけです!
では、どのようにするのか?をここから詳しく解説してゆきます!
FACEBOOKピクセルをWORDPRESSに設置する方法
ここからの解説は、既にLP等用が出来ていて「もう広告が出せる用意が出来ているよ!」という事が前提になります。
また、今回の事例はメルマガの登録完了のコンバージョンを測定するとします。
WORDPRESSプラグイン『FACEBOOK CONVERSION PIXEL』をインストールし、有効化する
『Facebook Conversion Pixel』プラグインは、以下の手順で追加して有効化します。
- WordPress管理画面内『プラグイン』から『新規追加』をクリック。
- 『キーワード』ボックスにプラグイン名を入力。
- 検索結果画面で表示されるプラグインをインストールし、有効化する。
詳しくは以下の図を参照してください。
FACEBOOK広告ページで『FACEBOOKピクセル』と測定用の『イベントコード』を生成する
次に、Facebookピクセルとイベントコードを取得します。
こちらから、Facebookピクセルを生成が出来ます。
初めての方は、以下の様な画面が表示されますので、『ピクセルを作成』をクリックして、作ってください。
『ピクセルの名前』は後からでも変えられます。
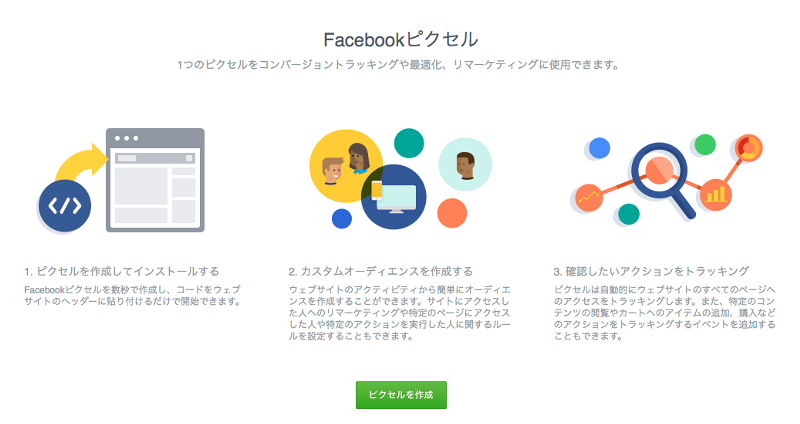
ここでやることは、ピクセルを作成するだけなので、難しい事は一切行いません。
作成ができると、あなたのFacebookピクセルIDが発行されます。
一度でも広告でFacebookピクセル作成を行った場合は以下の画面が表示されます。
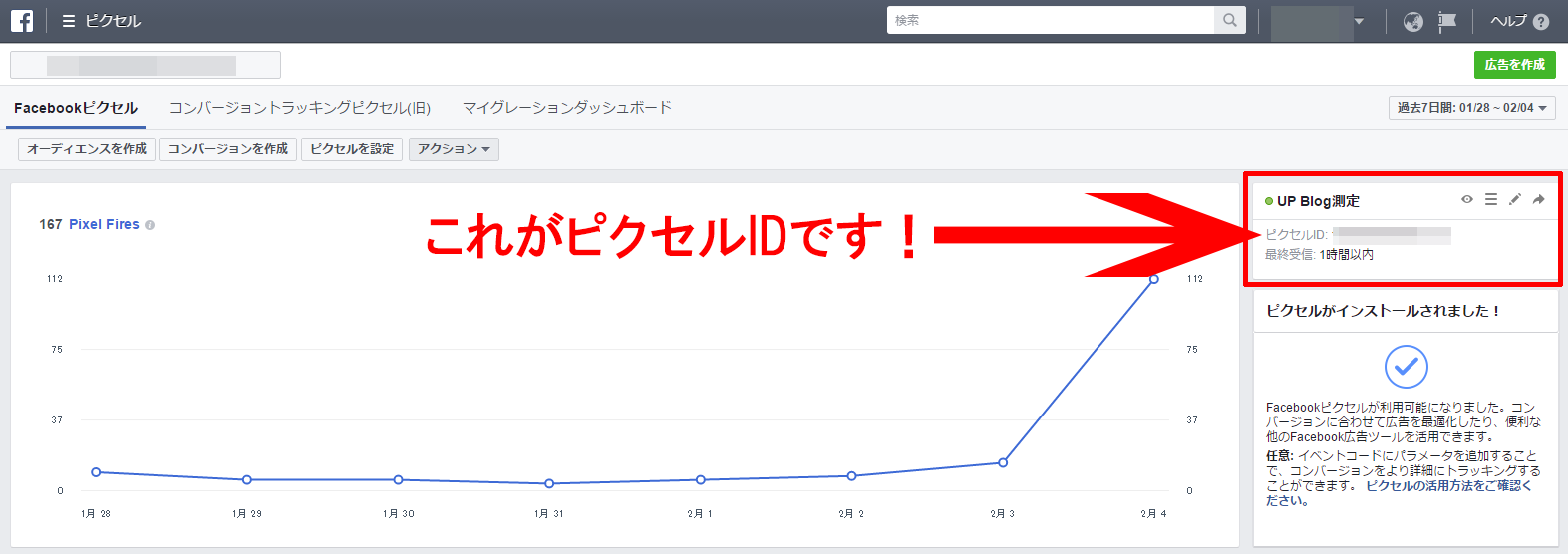
Facebookピクセルが作成出来たら『ピクセル』画面からピクセルコードを取得します。
別画面の場合、画面左上のメニューから『ピクセル』をクリックして画面を切り替えます。
『アクション』から『ピクセルコードを表示』をクリックします。
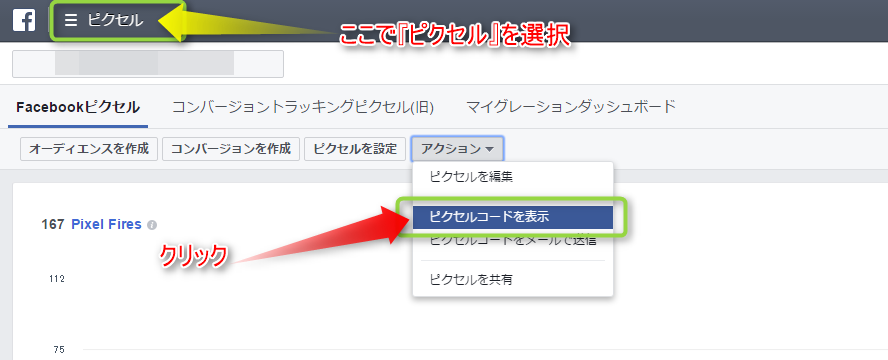
表示される画面で、まずはベースコードをコピーしてください。
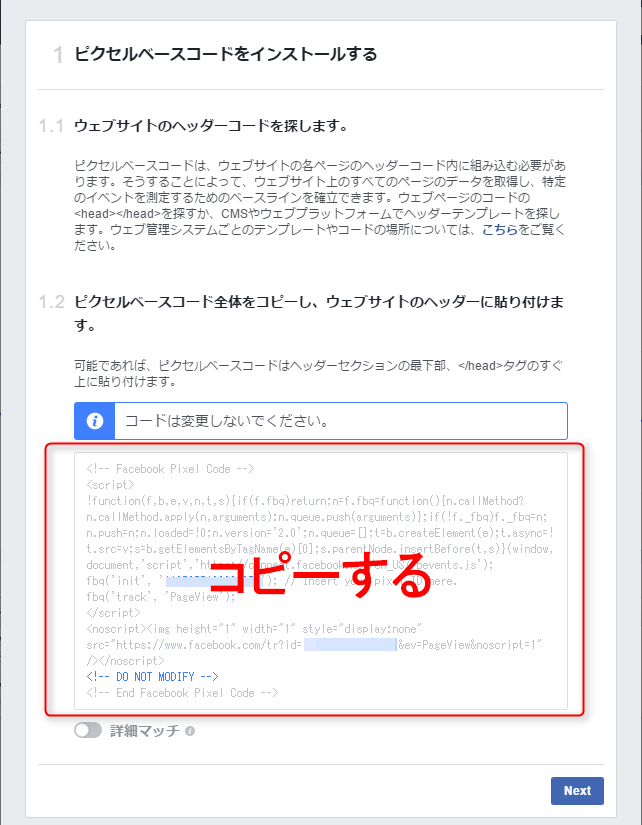
メモ帳などに貼り付けておきましょう。
【注意!】この時、不要な文字列があるので以下を参考に削除しておいてください。
『// Insert your pixel ID here.』の文字列です。
ここを削除しないと、正常に認識をしてくれません。注意をしてください。
次に『イベントコード』をコピーします。
測定を行いたいイベントのコードをコピーしてくださいね。
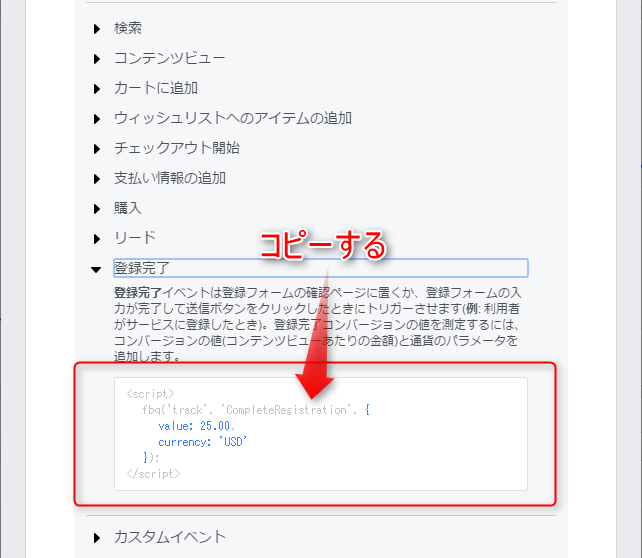
同じく、メモ帳などにペーストをしておいてください。
次に、WordPressのページにこれらのFacebookピクセル設置してゆきます。
Facebookピクセルは、1アカウントにつき1つまでしか作れません。
2個以上は作れませんし、使いません。
測定を細かく分けるのは、後述する『カスタムコンバージョン』です。
測定をするページに『イベントコードを入れたFACEBOOKピクセル』を設置する
コピーして用意したFacebookピクセルをWordPressで測定を行うページに設置しましょう。
該当ページの下にこのようなFacebookピクセルを設置できるボックスが表示されていますので、下図を参考にペーストして保存をしてください。
【注意】Facebookピクセルをコピーした際にある『// Insert your pixel ID here.』。
『イベントコード』をコピーしたい際にある『<scricpt>』『</scricpt>』は削除しておいてください。
イベントコードは、Facebookピクセル内の『</scricpt>』の前にペーストします。
『カスタムコンバージョン』を生成し、認識するかテストして広告ページにて設定し掲載
ここまでくれば、もう少しです!
次にFacebookの広告管理画面から『カスタムコンバージョン』を作成して認識するかどうかをチェックします。
カスタムコンバージョンは、最大で40個まで作成できます。
上限に達した場合は、不要なカスタムコンバージョンを削除することで新しく作成できます。
以下の図のように、まずは『カスタムコンバージョン』の画面に切り替えます。
次に、『カスタムコンバージョンを作成』をクリックします。
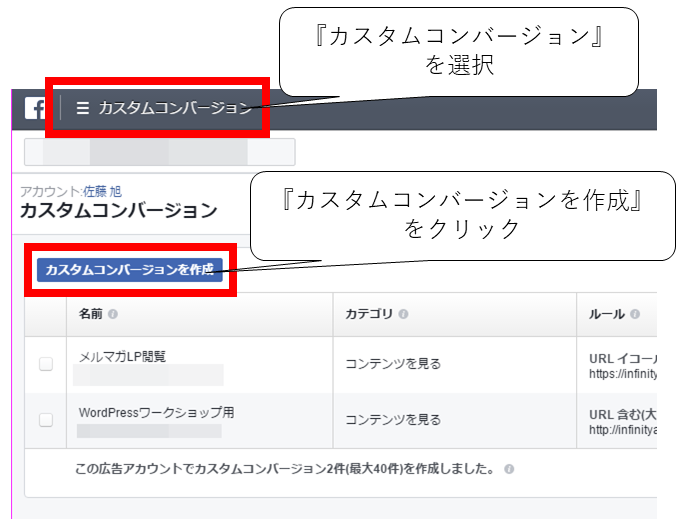
すると、このような画面がポップアップで表示されます。
『ルール』には、Facebookピクセルを埋め込んで測定をしたいページのURLを入力します。
『カテゴリ』には測定したい種類を選択します。(何をデータとして取りたいのか?と分かるものです)
設定が終わったら、『次へ』とクリックします。
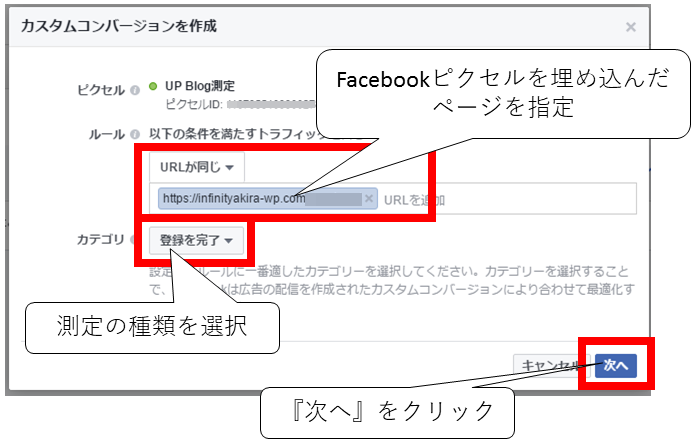
次にこの様な画面が表示されます。
『名前』は、データを見る時にあなたが分かりやすい名前にしてくださいね。
誰から見られるものでもないので、特にルールはありません。
『コンバージョン値を測定』は、例えば1成約当たりの金額を設定することで、このページがカウントされた時点で「売り上げ○円」という数値をデータで分かりやすくする事が出来ます。
今回は、設定を行いません。(チェックをしなくて進めます)
ここまでできたら、『作成』をクリックします。
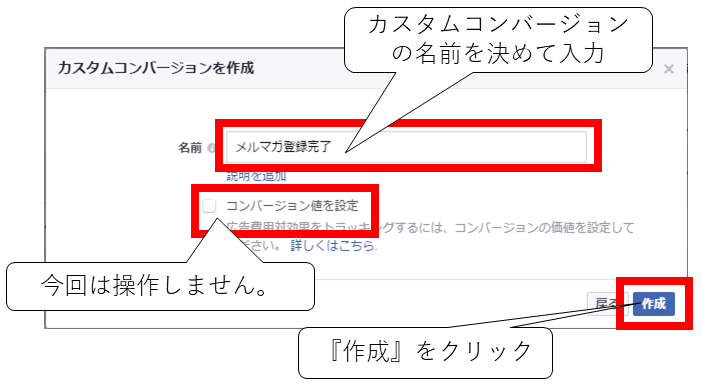
無事に作成がこれでできました、次にカスタムコンバージョンの画面でWordPressブログに設置したFacebookピクセルを認識しているかどうかをチェックします。
このように、『ステータス』が『アクティブ』と表示され緑色のボタンが点灯していれば、無事に認識したことになります!
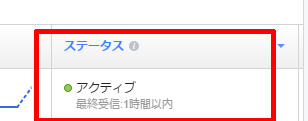
これで、完了となります!
後は広告を出す際に、このカスタムコンバージョンを設定すればデータをとってくれます!
まとめ 広告の成果を最大化させるため、データを収集しよう
と、いう訳で最新仕様のFacebookピクセルをWordPressブログに設置して測定する方法はいかがでしたか?
「Facebookはもう終わった」という方もいますが、今はビジネスにより特化されたSNSとなってきているので、大手企業も積極的に活用し始めているのがこのFacebook広告です。
個人や小規模ビジネスでも、十分に活用の価値はありますので、是非有効活用してみてください!
僕の周りにはFacebook広告を極めている方がいらっしゃるので、また勉強して記事にしてゆこうと思います。
\併せてCheck/

巷で話題の生成AI『ChatGPT』を使って検索上位が獲得できる記事の原稿が作れることをご存知ですか?!
まだ知らない方は、今すぐやり方をチェックしてください!

ブログを使った集客・販売をしたい方のためのオンラインスクールを運営中です!この道10年のプロの個別サポート付きなので、成果が出るとご好評いただいています!
一緒にWeb集客の仕組みを構築しませんか?!